
Tu disposes d’une imprimante pour ton bureau à domicile ? Dans ce cas, il ne te reste qu’à l’installer correctement pour imprimer sans souci des documents à partir de ton PC sous Windows. Voici comment procéder :
- Allume ton imprimante et ton ordinateur.
- Connecte l’imprimante à ton ordinateur portable via un câble USB, un câble réseau ou le Bluetooth (si tu as une imprimante sans fil).
- Dans de nombreux cas, ton ordinateur reconnaît ton imprimante et Windows installe automatiquement les pilotes appropriés. Si c’est le cas, passe directement à l’étape 6.
- Accède aux ‘Paramètres’, ‘Périphériques’ puis ‘Imprimantes et scanners’ et clique sur ‘Ajouter une imprimante ou un scanner’.
- Suis les instructions qui s’affichent sur ton écran pour ajouter manuellement ton imprimante. Rends-toi sur le site web du fabricant de l’imprimante pour télécharger les pilotes appropriés en suivant les instructions du mode d’emploi.
- Dès que ton imprimante est installée, imprime une page de test pour vérifier si l’installation s’est déroulée correctement.
La configuration varie peu d’une marque et d’un modèle à l’autre. Tu possèdes une imprimante Epson ? Lis attentivement nos conseils pour l’installation d’une imprimante Epson.


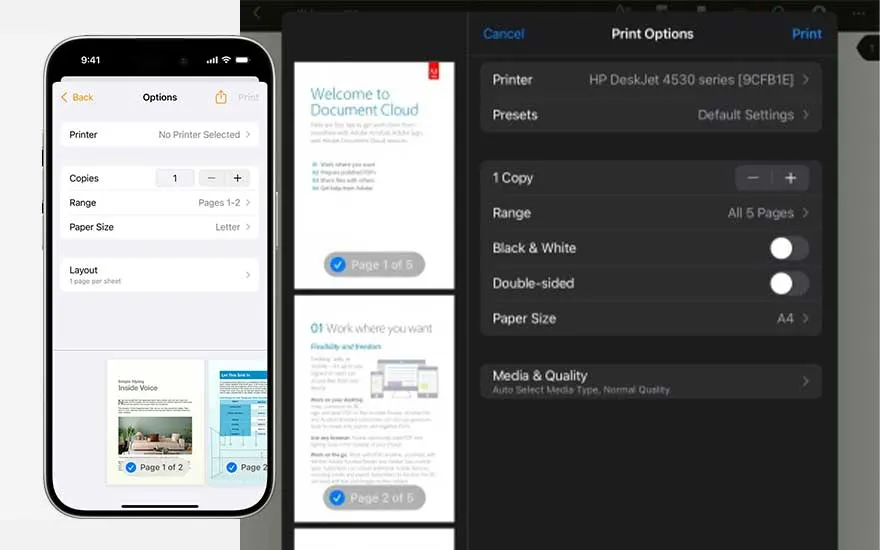
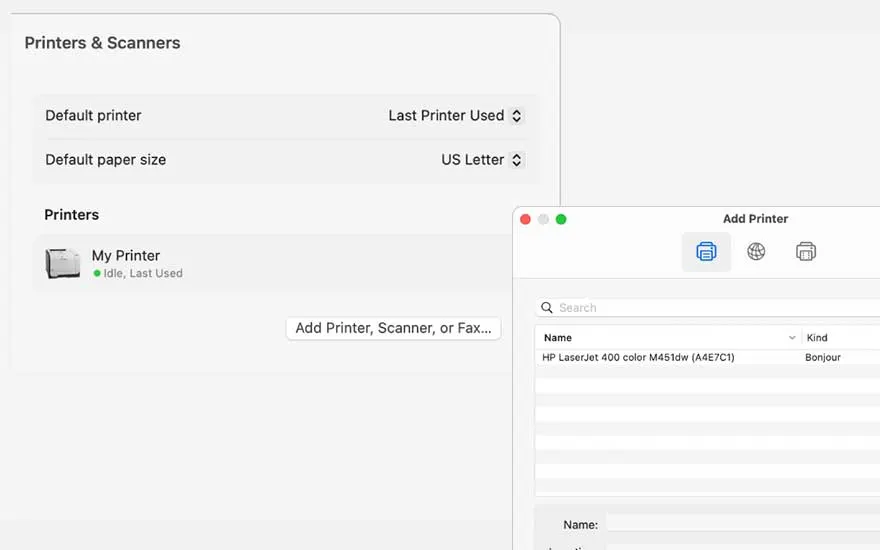



Comment télécharger le bon pilote pour ton imprimante ?
Dans de nombreux cas, ton ordinateur télécharge automatiquement le pilote adapté à ton imprimante dès qu’il détecte et installe le périphérique. Si ce n’est pas le cas, procède simplement comme suit :