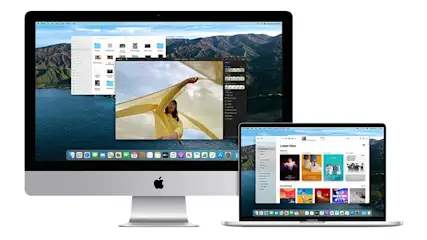Capture d'écran de l'écran entier
- Appuie sur Shift + Command (⌘) + 3.
- L'écran entier sera capturé.
- L'image sera automatiquement enregistrée sur ton bureau.

Une capture d'écran, aussi appelée screenshot, permet de capturer une image fixe de ton écran pour la partager ou la conserver rapidement. Un enregistrement d'écran est une vidéo de tes activités à l'écran. Pratique si tu veux expliquer un processus étape par étape ou faire une démonstration. Les deux sont faciles à réaliser sur ton MacBook ou iMac. Voici comment faire.
Il existe différentes façons de réaliser une capture d'écran ou un enregistrement d'écran sur ton MacBook. Selon tes besoins, tu utiliseras différentes combinaisons de touches sur ton clavier Apple. Voici un guide détaillé pour t'expliquer comment faire.

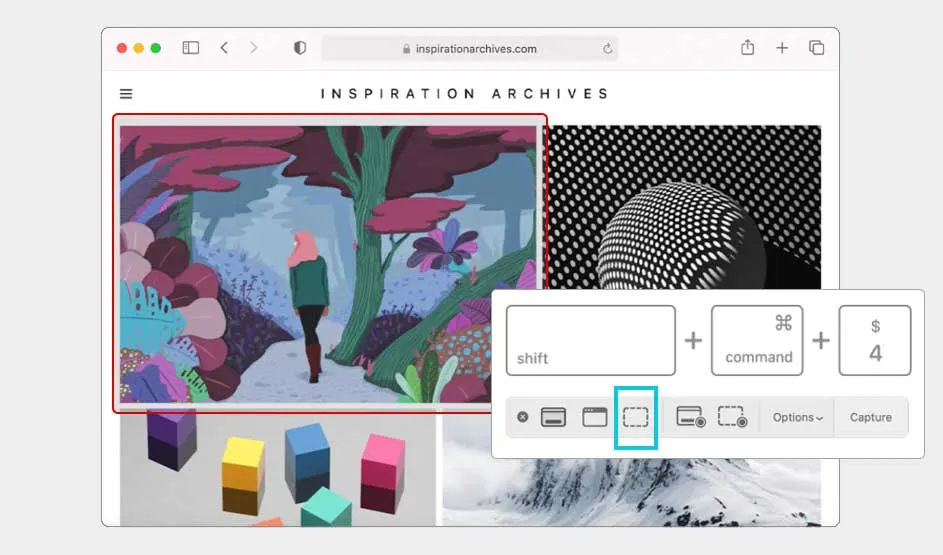
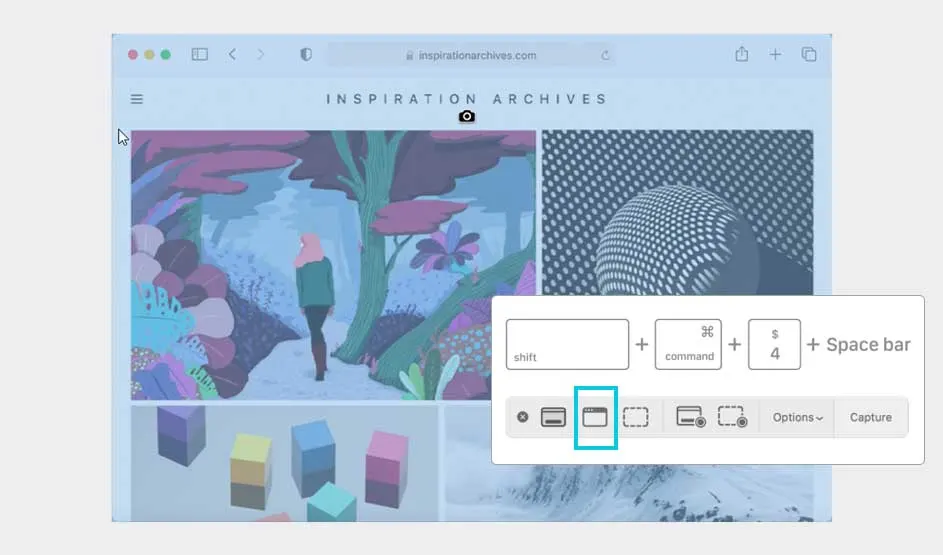

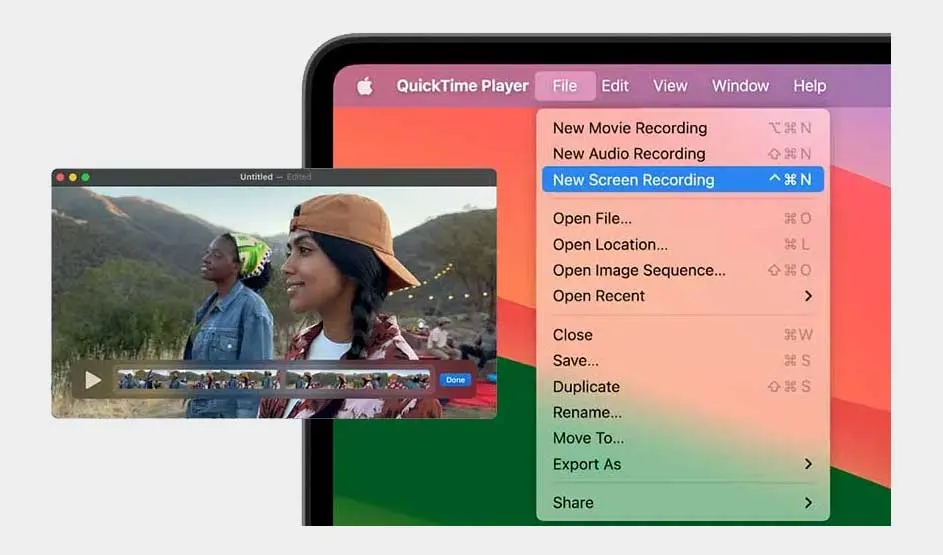
Astuce : lorsque tu prends une capture d'écran, une petite version de celle-ci apparaît à droite de ton écran. Si tu cliques dessus, tu peux copier l'image ou la vidéo et la coller directement où tu veux.
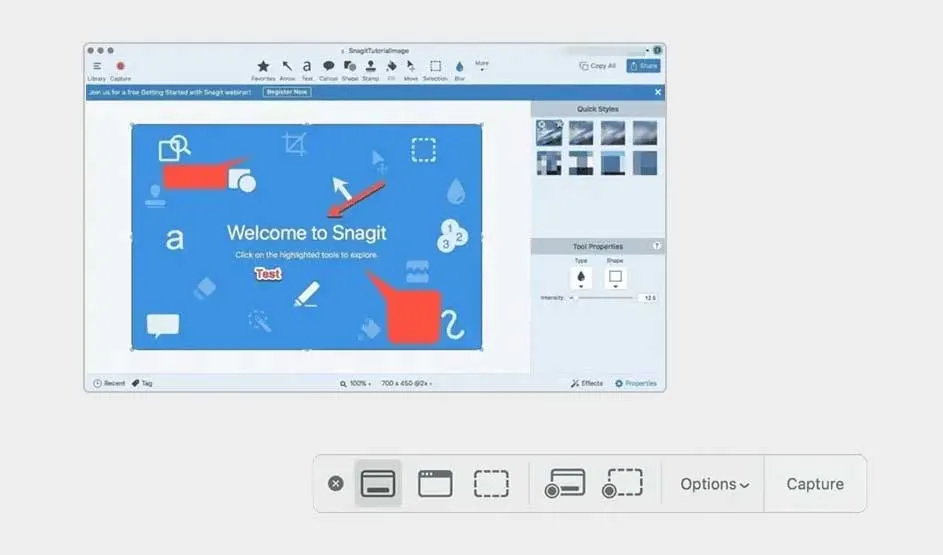
En plus des raccourcis clavier standard et des outils intégrés à macOS, il existe des fonctions supplémentaires qui rendent tes captures d'écran et enregistrements encore plus efficaces. Que tu veuilles davantage de contrôle sur tes enregistrements ou éditer et partager directement, avec les bonnes applications et paramètres, tu peux maximiser l'utilisation de tes captures et vidéos. Voici quelques options utiles :

Les raccourcis et fonctions de base pour les captures d'écran et les enregistrements d'écran fonctionnent de la même manière sur tous les Mac modernes, que tu utilises un iMac, un MacBook Air ou un MacBook Pro. Cependant, il peut y avoir de petites différences, comme la résolution de l'écran ou la disposition du clavier (comme AZERTY ou QWERTY), qui peuvent affecter la facilité d'utilisation. De plus, les anciennes versions de macOS peuvent ne pas offrir toutes les fonctions, comme le menu Shift + Command + 5. Sur d'autres appareils Apple, comme un iPhone ou un iPad, cela fonctionne différemment.
Faire des captures d'écran et des enregistrements d'écran sur ton Mac est simple. Que tu veuilles capturer un écran entier, une fenêtre ou une sélection, tu as de nombreuses options grâce aux raccourcis clavier ou aux applications. Avec quelques touches, tout est rapidement à portée de main. Pour des fonctions supplémentaires, comme l'ajout d'annotations ou l'édition de vidéos, des applications comme Snagit ou QuickTime sont très utiles.