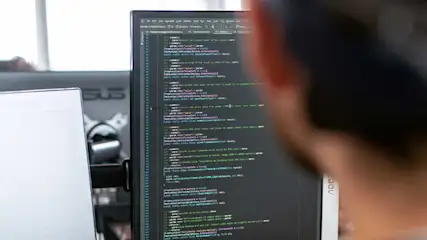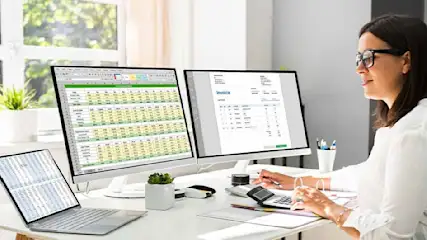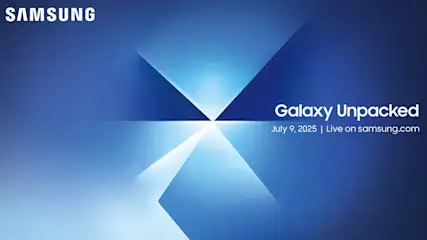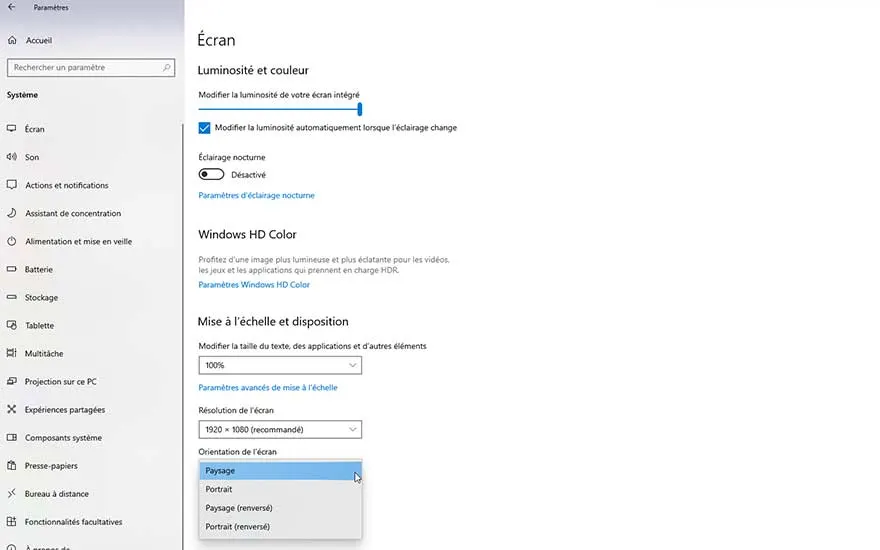
Une mauvaise manipulation sur le clavier Windows peut entraîner la rotation de ton écran. Mais tu peux aussi le faire volontairement parce que tu trouves cela plus confortable pour travailler ou étudier. Quelle qu’en soit la raison, voici les étapes à suivre pour faire pivoter ton écran :
1. Effectue un clic droit sur le bureau (dans un espace vide) ou vas dans les paramètres via ‘Démarrer’.
2. Clique sur ‘Système’ puis ‘Affichage’.
3. Sélectionne l'écran et cherche l'option ‘Orientation de l'écran’.
4. Choisis ‘Portrait’ pour retourner l'écran.
Selon ta version de Windows, les noms ci-dessus peuvent varier légèrement. Tu auras peut-être ‘Orientation’ au lieu de ‘Orientation de l'écran’.