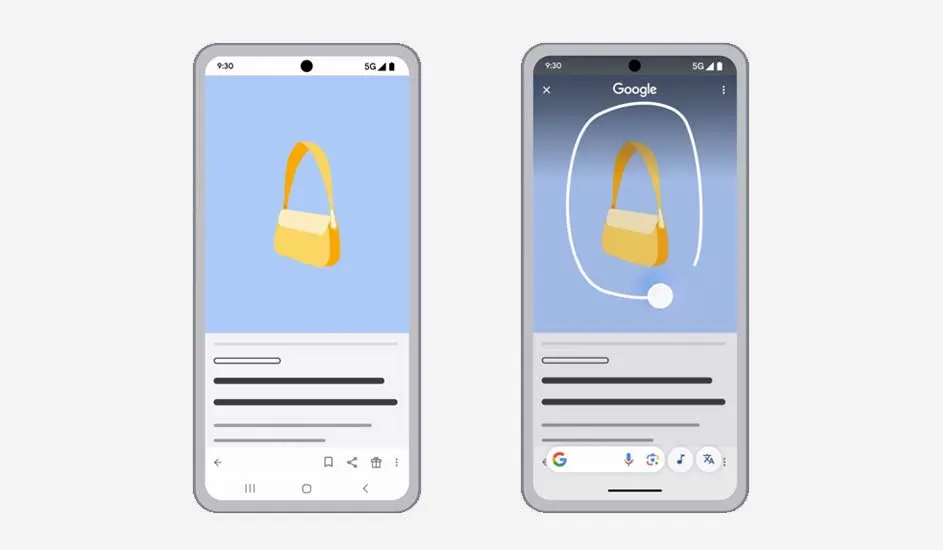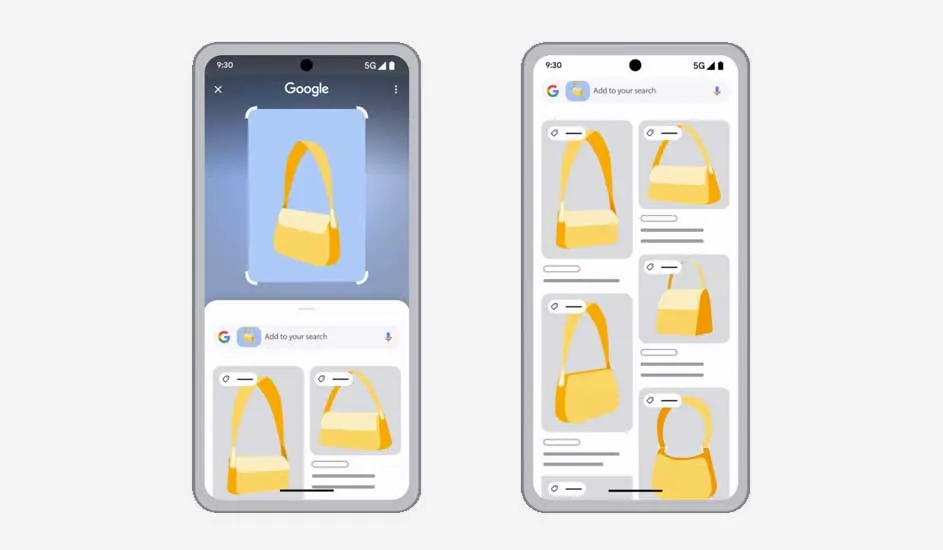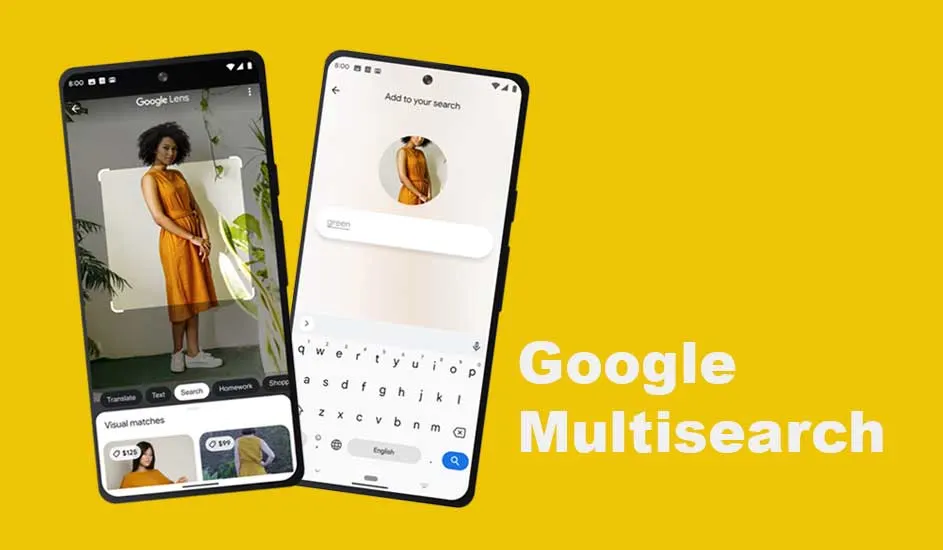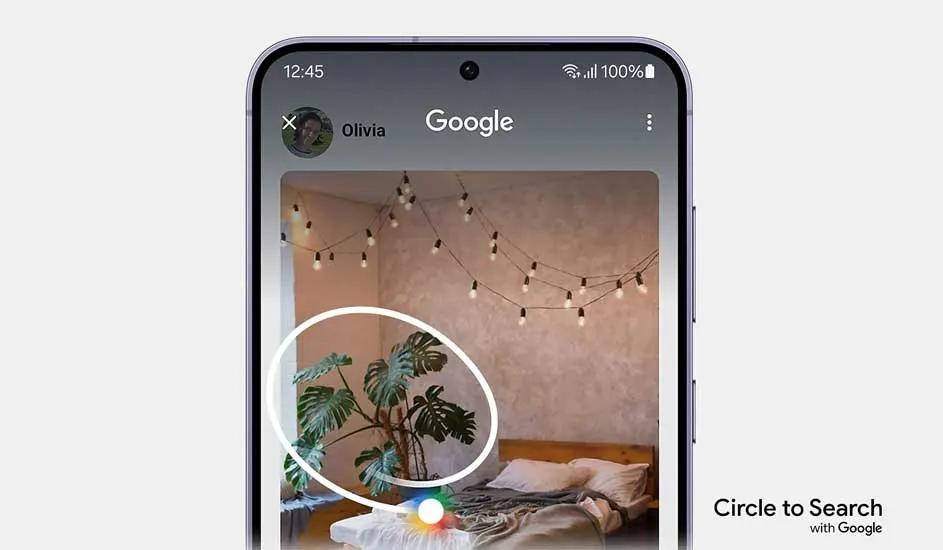
"Entourer pour Chercher" (Circle to Search en anglais) simplifie la recherche sur ton appareil Android. Commence par activer cette fonctionnalité, disponible sur certains modèles comme le Google Pixel 9 ou le Samsung Galaxy S24. Assure-toi que ton appareil est compatible avant de l'acheter. Pour l'utiliser, entoure ou sélectionne simplement l'image ou le texte à rechercher. Une barre de recherche s'affichera, te permettant d'ajouter des termes de recherche sans quitter ton application actuelle, facilitant ainsi la reprise de tes activités. Active ou désactive Circle to Search en allant dans les paramètres et en sélectionnant "Maintenir le bouton de démarrage pour rechercher" ou "Maintenir la poignée pour rechercher", selon ton modèle. La suite te montrera comment rechercher efficacement différents éléments.