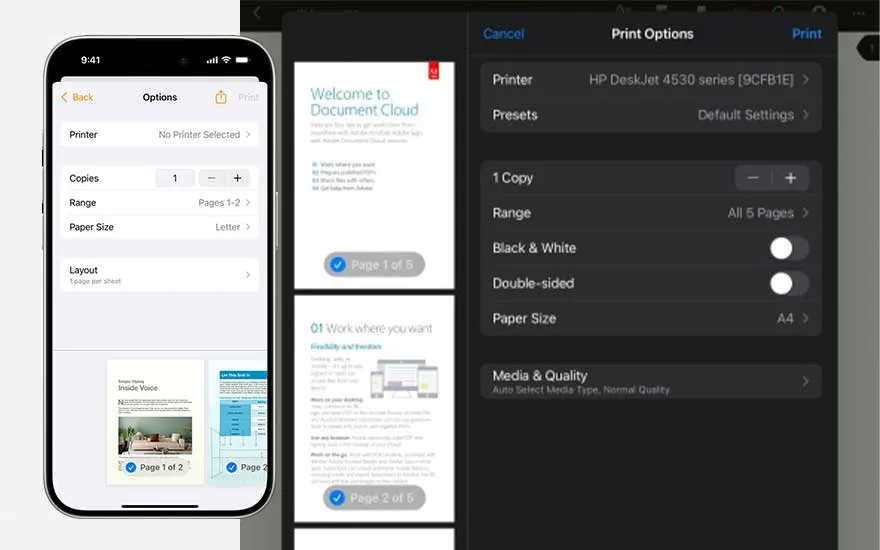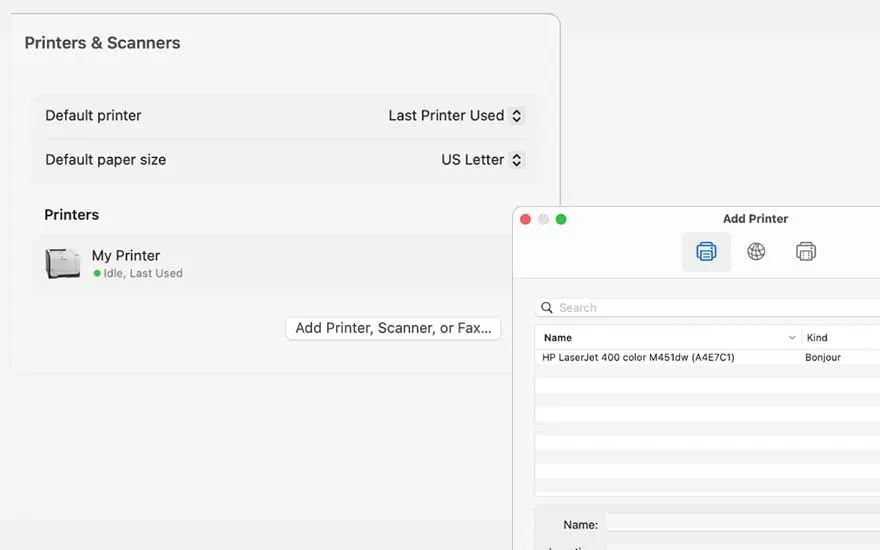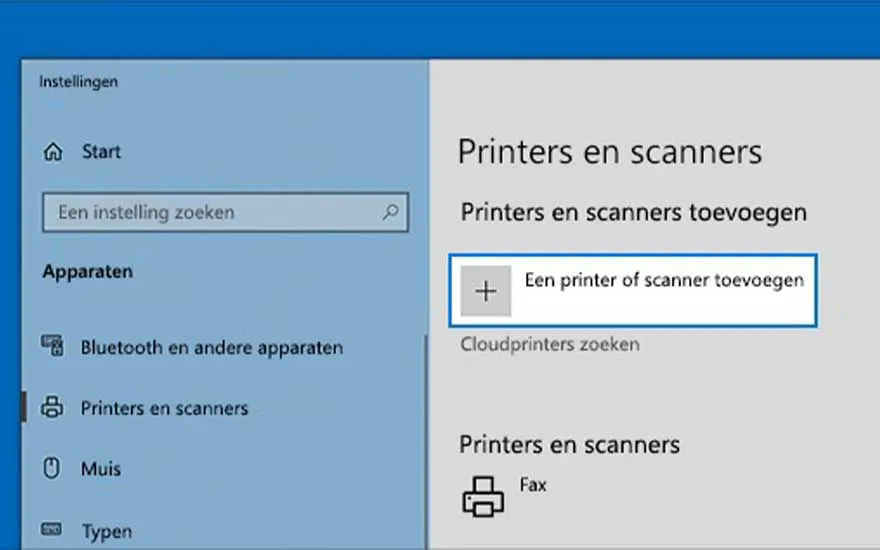
Heb je de juiste printer voor je thuiskantoor gevonden? Dan is het nu tijd om hem correct te installeren, zodat je zorgeloos documenten vanaf je Windows-laptop kunt afdrukken. Dat doe je zo:
- Verbind de printer met je laptop via een USB-kabel, netwerkkabel of bluetooth (als het om een draadloze printer gaat).
- Zet je printer en laptop aan.
- In vele gevallen herkent je computer de printer vanzelf en installeert Windows automatisch de juiste stuurprogramma’s. Is dat het geval? Ga dan verder naar stap 6.
- Ga naar ‘Instellingen’ > ‘Apparaten’ > ‘Printers en scanners’ en klik op ‘Een printer of scanner toevoegen’.
- Volg de instructies op je scherm om de printer handmatig toe te voegen. Bezoek de website van de printerfabrikant en download de stuurprogramma’s van de printer volgens de instructies in je handleiding.
- Zodra de printer geïnstalleerd is, drukt hij een testpagina af om te controleren of de installatie correct verlopen is.
De gids hierboven varieert minimaal per merk en model. Beschik je over een Epson-printer? Lees onze handleiding om een Epson-printer te installeren.