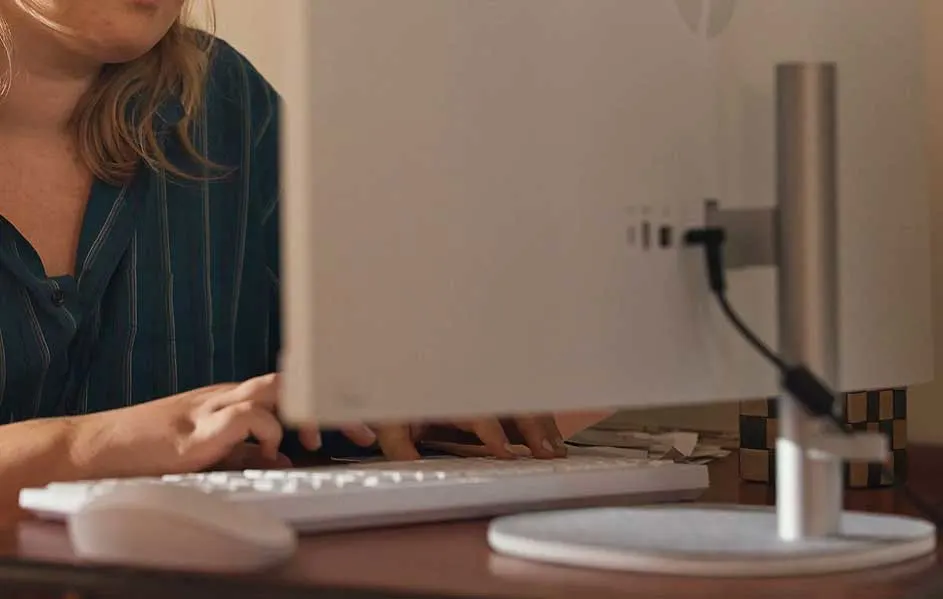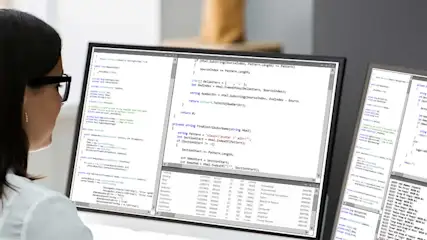Het moederbord is verantwoordelijk voor het beheer van het RAM-geheugen (random access memory), het lezen van de harde schijf en het gebruik van de processor. Het speelt een vitale rol bij het detecteren en garanderen van de compatibiliteit van grafische kaarten. Het moederbord beheert ook de netwerk- en USB-poorten. De aanwezigheid van het moederbord zorgt ervoor de processor (CPU) je date correct verwerkt. Zie de CPU als het brein en het moederbord als het hart van je computer. Het moederbord heeft een aantal onderdelen nodig om goed te werken, waaronder: