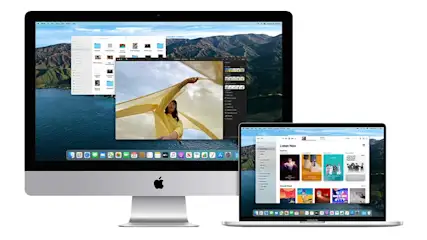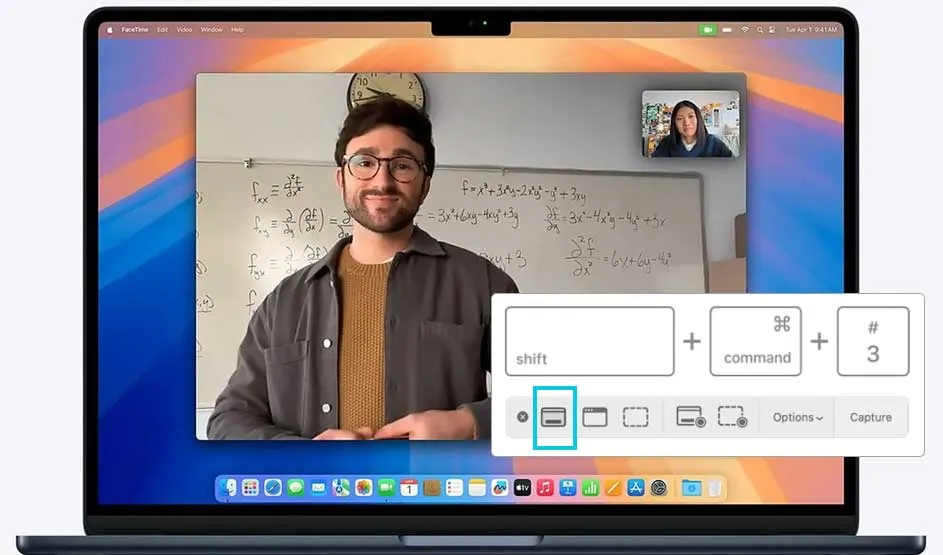
Screenshot van volledig scherm
- Druk op Shift + Command (⌘) + 3.
- Het volledige scherm wordt vastgelegd.
- De afbeelding wordt automatisch opgeslagen op je bureaublad.

Een schermafbeelding (screenshot) legt een stilstaand beeld vast van je scherm, handig als je snel iets wilt delen of bewaren. Een schermopname is daarentegen een video-opname van je schermactiviteiten. Dit is heel handig als je een proces stap voor stap wilt uitleggen of iets wilt demonstreren. Beide zijn eenvoudig te maken op je MacBook of iMac. We helpen je op weg.
Er zijn verschillende manieren om een schermafbeelding of schermopname te maken op een MacBook, afhankelijk van wat je precies wilt vastleggen. Je maakt hiervoor verschillende toetscombinaties op je Apple-toetsenbord. Hieronder leggen we stap voor stap uit hoe je dat doet.
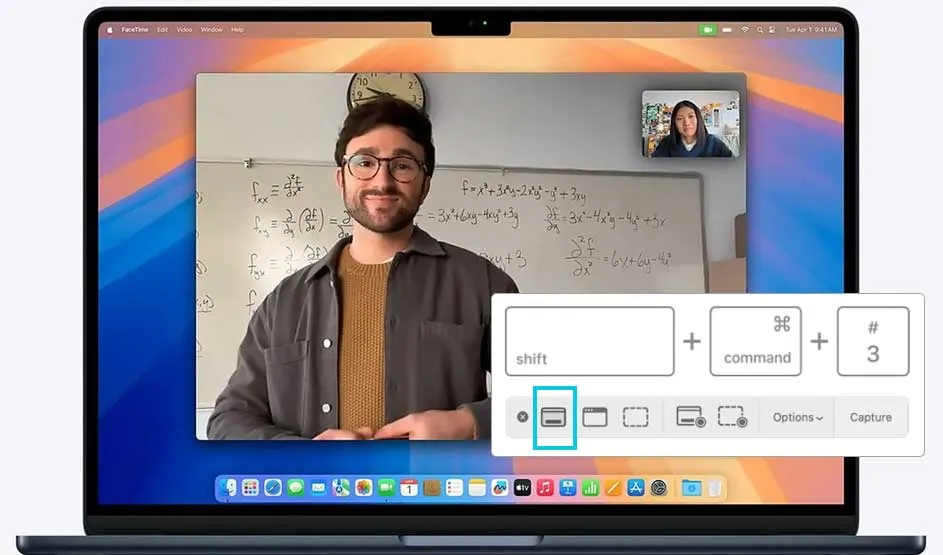
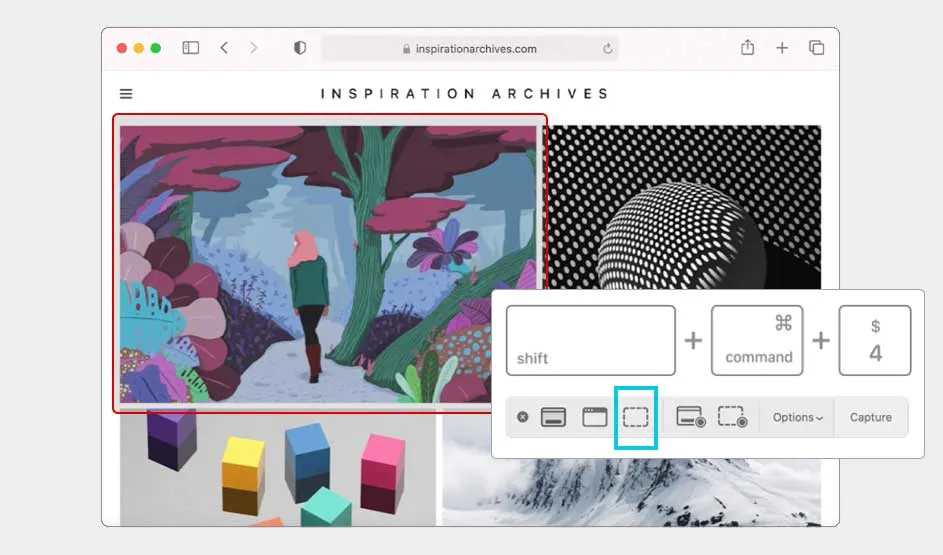
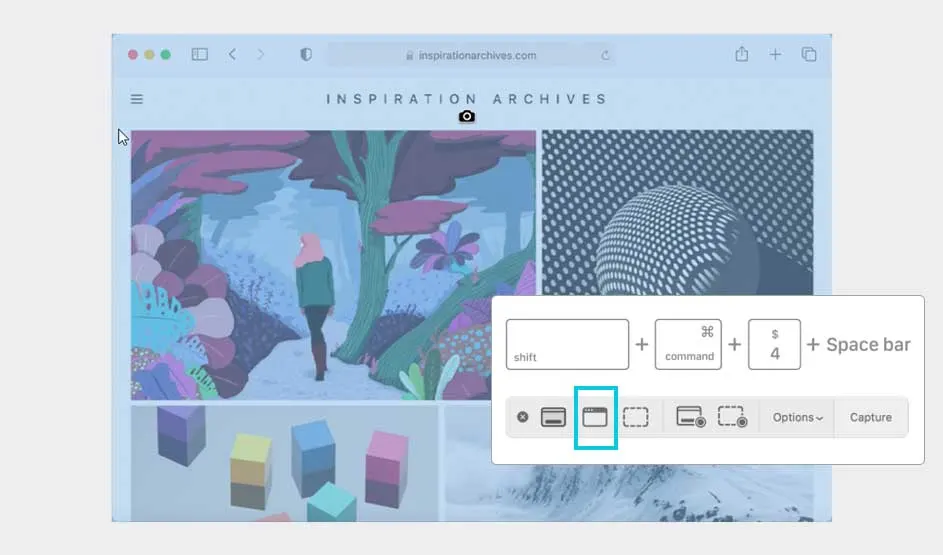
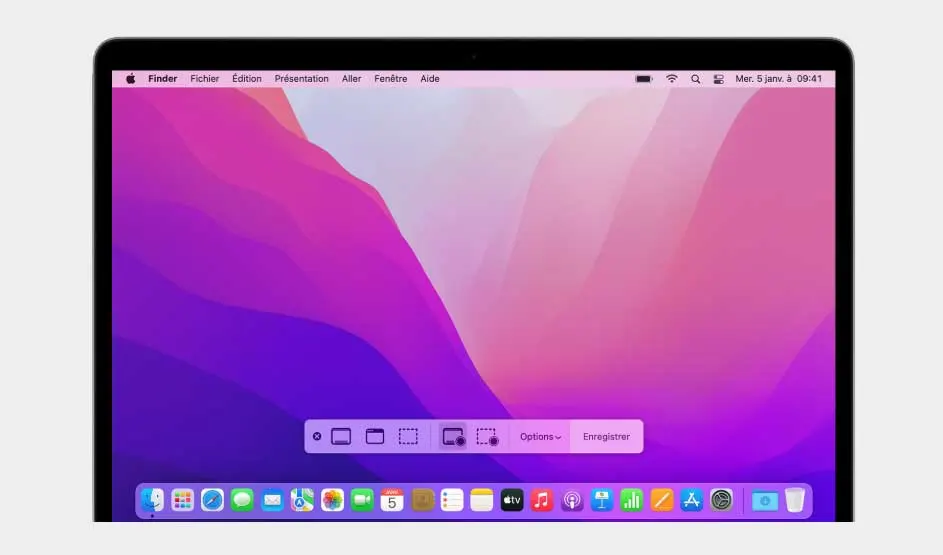
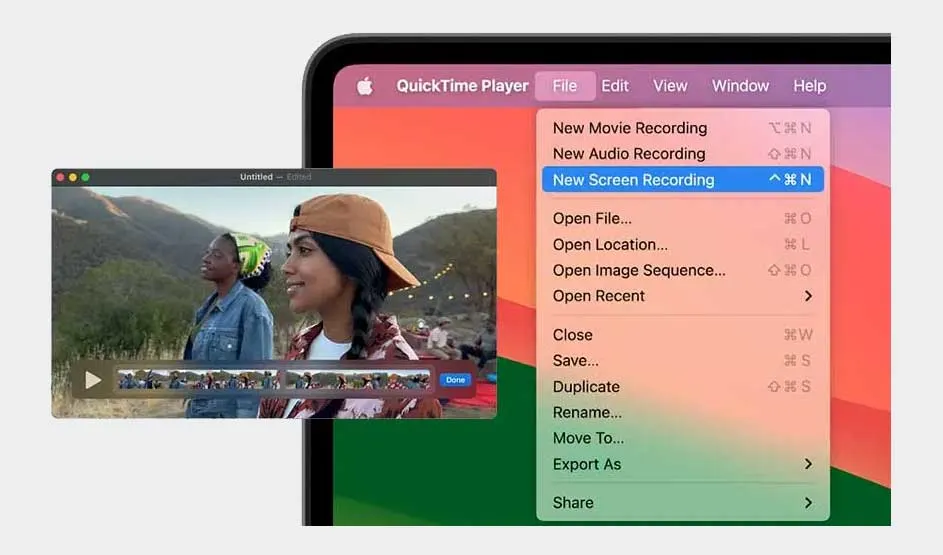
Tip: wanneer je een screenshot neemt, verschijnt er rechts op je scherm een kleine versie. Als je hier op klikt, kan je de afbeelding of de video kopiëren en meteen ergens plakken.
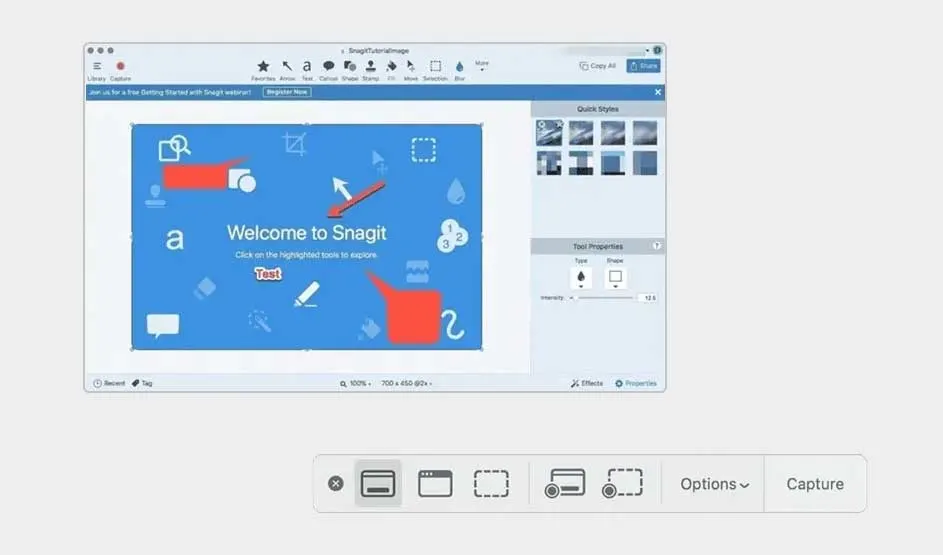
Naast de standaard toetsencombinaties en ingebouwde tools van macOS, zijn er handige extra functies die je schermafbeeldingen en schermopnames nog effectiever maken. Of je nu meer controle wilt over hoe en wanneer je opneemt, of direct iets wilt bewerken of delen, met de juiste apps en instellingen haal je het meeste uit je screenshots en video’s. Hier zijn een paar handige opties:

De sneltoetsen en basisfuncties voor screenshots en schermopnames werken op alle moderne Macs hetzelfde, of je nu een iMac, MacBook Air of MacBook Pro gebruikt. Wel kunnen er kleine verschillen zijn in schermresolutie of toetsenbordindeling (zoals AZERTY of QWERTY), die invloed hebben op je gebruiksgemak. Ook oudere macOS-versies bieden mogelijk niet alle functies zoals het Shift + Command + 5-menu. Op andere Apple-toestellen, zoals een iPhone of iPad, werkt het het wel anders.
Screenshots en schermopnames maken op je Mac is eenvoudig. Of je nu een volledig scherm, een venster of een selectie wilt vastleggen, via toetsencombinaties of apps heb je veel opties. Voor extra functies zoals annoteren of video bewerken zijn apps als Snagit of QuickTime aanraders. Kortom: met een paar toetsen heb je alles snel in beeld.