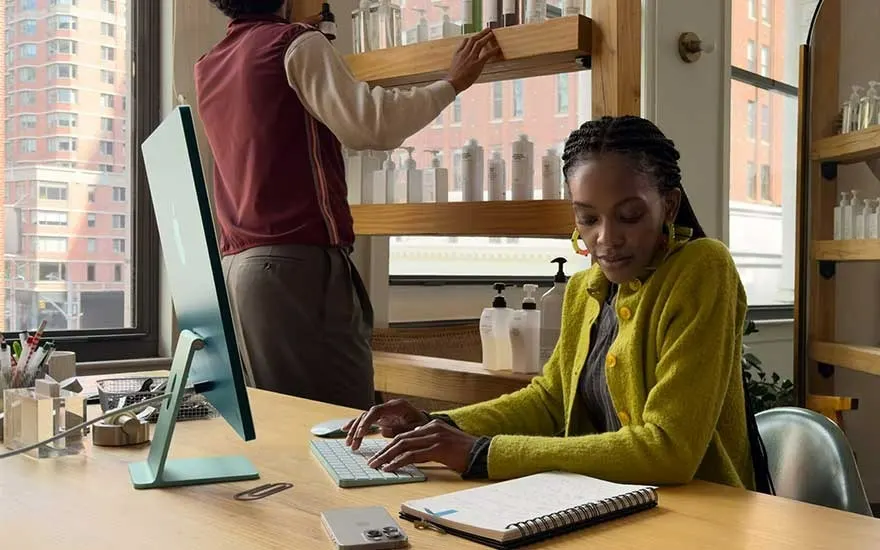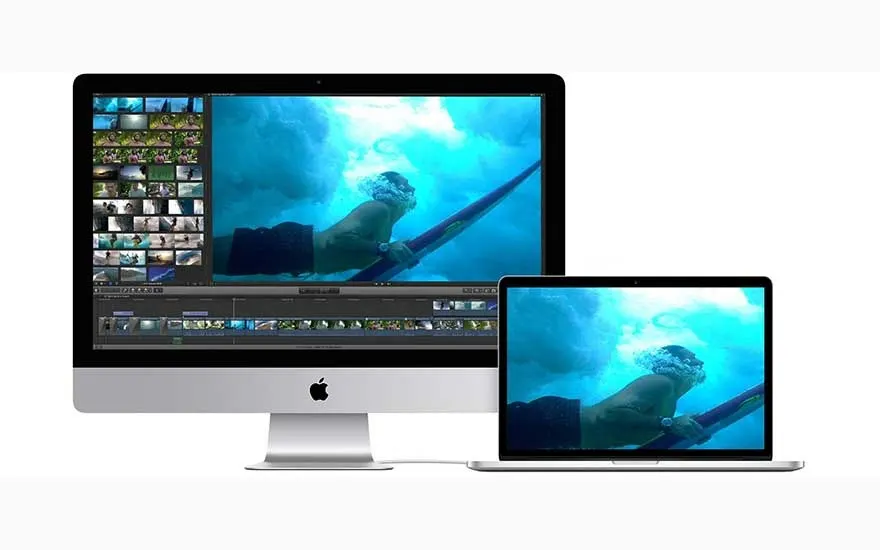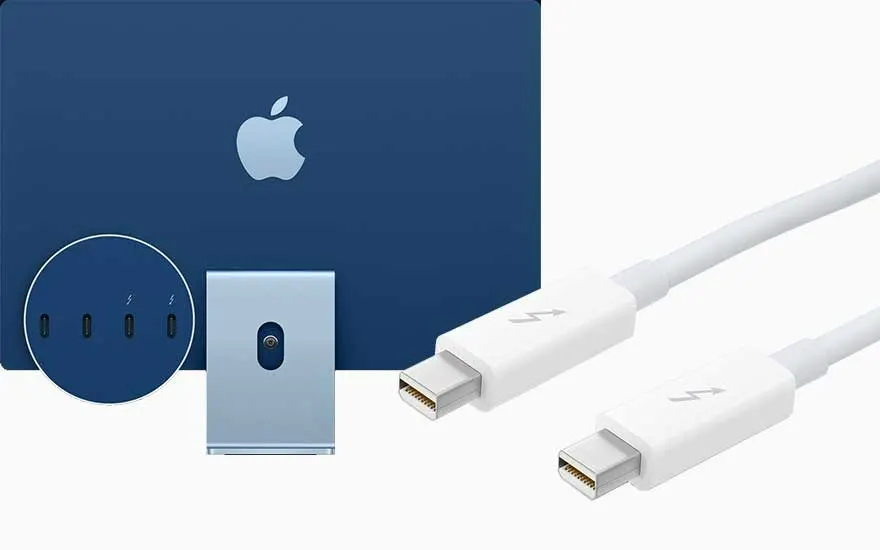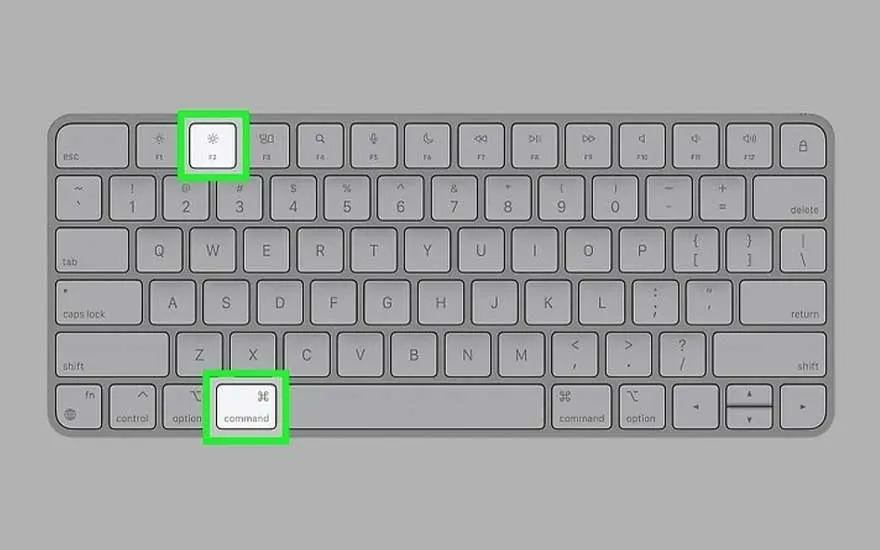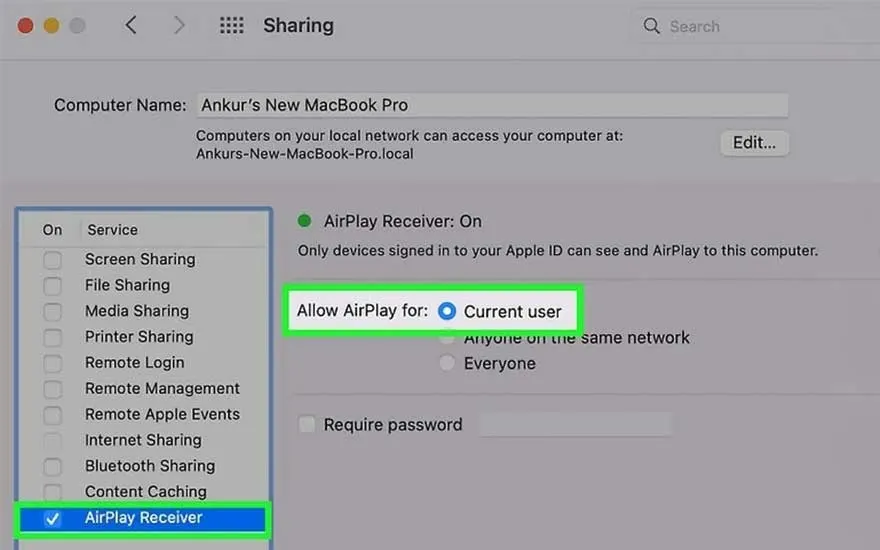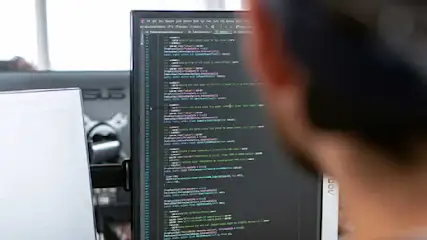Heb je een extra scherm nodig en overweeg je je Apple iMac in te zetten? Goed nieuws, want met de juiste benodigdheden transformeer je je iMac eenvoudig tot een tweede monitor. In de volgende alinea's nemen we je mee door het proces: van de noodzakelijke kabels en accessoires tot de specifieke instellingen, zodat je alles op een rijtje hebt om succesvol van start te gaan. Gebruik je iMac niet alleen voor je dagelijkse taken, maar ook als uitbreiding van je werkruimte.